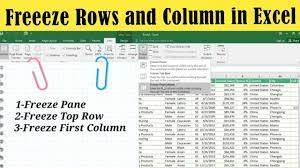How To Freeze Rows And Columns In Excel: Master Data Management Like A Pro
Are you tired of constantly scrolling through a sea of data in Excel? Do you wish there was a way to keep important rows and columns visible at all times?
Well, look no further! In this article, we will show you how to freeze rows and columns in Excel like a pro, allowing you to master data management effortlessly.
By understanding the freeze feature in Excel, you can easily freeze rows to ensure that your header information remains visible as you scroll down. Additionally, you can master column freezing, which keeps important data in view as you navigate horizontally.
But it doesn’t stop there! We will also explore how to use freeze panes to enhance your data management capabilities. And if you’re up for a challenge, we’ve got some advanced techniques to take your freezing skills to the next level.
Get ready to navigate through your data with ease and efficiency. Let’s dive in and unlock the power of freezing rows and columns in Excel!
Key Takeaways
- Excel Freeze feature allows for keeping specific rows and columns visible while scrolling.
- Freezing rows is done by selecting the row below and clicking ‘Freeze Panes’ in the ‘View’ tab.
- Freezing columns is done by selecting the column to the right and clicking ‘Freeze Panes’.
- Advanced techniques such as freezing the top row, freezing the first column, and freezing multiple rows or columns can enhance data management capabilities in Excel.
Understanding the Freeze Feature in Excel
Now, imagine being able to effortlessly navigate through your large Excel spreadsheets without losing sight of those crucial rows and columns. With the amazing Freeze feature in Excel, you’ll never feel overwhelmed again! This powerful tool allows you to keep specific rows and columns visible while scrolling through your data.
To freeze rows, simply select the row below the one you want to freeze. Go to the ‘View’ tab, click on ‘Freeze Panes,’ and choose ‘Freeze Panes’ from the drop-down menu. For columns, select the column to the right of the one you want to freeze. Follow the same steps and select ‘Freeze Panes’ again.
This feature is especially useful when working with large datasets or when comparing data across different sections of your spreadsheet. Say goodbye to the frustration of losing track of important information – with Freeze, you’ll be a master of data management in no time.
Freezing Rows in Excel for Easy Data Access
First things first, get ready to effortlessly access your data in Excel by locking in those top rows. Freezing rows in Excel allows you to keep important information visible as you scroll through your spreadsheet.
To freeze rows, simply select the row below the last one you want to freeze. Then, go to the ‘View’ tab and click on ‘Freeze Panes’ in the ‘Window’ group. From the drop-down menu, select ‘Freeze Panes’ again. You’ll notice a thin line appear below the frozen rows.
Now, as you scroll down, the frozen rows will stay in place, giving you easy access to vital information. This feature is especially useful when working with large datasets, as it helps you stay organized and focused on the task at hand.
Mastering Column Freezing in Excel
Enhance your data viewing experience in Excel by effortlessly locking in those columns that are most important to you. This will allow you to easily access and analyze crucial information while navigating through your spreadsheet.
Mastering column freezing in Excel is a simple yet powerful technique that can greatly improve your efficiency and productivity.
To freeze columns, select the column to the right of the ones you want to freeze. Then, go to the ‘View’ tab and click on the ‘Freeze Panes’ button.
From the drop-down menu, select ‘Freeze Panes’ to freeze the columns. You can also choose ‘Freeze Top Row’ or ‘Freeze First Column’ to freeze only the top row or the first column, respectively.
Experiment with different freezing options to find the best setup for your needs and make data analysis a breeze.
Using Freeze Panes for Enhanced Data Management
Improve your data viewing experience in Excel by effortlessly locking in important information, allowing you to easily access and analyze crucial data while navigating through your spreadsheet. One useful feature to achieve this is the Freeze Panes option.
To freeze columns, select the column to the right of the desired freeze point and click on the ‘Freeze Panes’ button. This will lock the selected column in place, allowing you to scroll horizontally while keeping the frozen column visible.
To freeze rows, select the row below the desired freeze point and click on the ‘Freeze Panes’ button. This will lock the selected row in place, allowing you to scroll vertically while keeping the frozen row visible.
Utilizing the Freeze Panes feature will greatly enhance your ability to manage and analyze data in Excel.
Advanced Techniques for Freezing Rows and Columns
Discover advanced techniques in Excel for effortlessly locking specific rows and columns in place, allowing you to effortlessly navigate through your spreadsheet while always having crucial information readily visible.
In addition to the basic Freeze Panes feature, Excel offers more advanced options for freezing rows and columns.
One technique is using Freeze Top Row, which allows you to keep the top row visible while scrolling through the rest of your data.
Another technique is Freeze First Column, which keeps the first column visible as you navigate horizontally.
You can even freeze multiple rows or columns by selecting a specific cell and choosing Freeze Panes.
These advanced techniques provide enhanced data management capabilities, allowing you to work with large datasets more efficiently and effectively.
Tips and Tricks for Efficient Data Navigation in Excel
Now that you’ve learned advanced techniques for freezing rows and columns, let’s delve into some tips and tricks to navigate your data efficiently in Excel. With these strategies, you’ll become a pro at managing your data like a boss.
First, use the ‘Ctrl + G’ shortcut to jump to specific cells or ranges instantly. This will save you time scrolling through endless rows and columns.
Next, utilize the ‘Ctrl + Arrow keys’ to quickly move to the last non-empty cell in a row or column.
Additionally, try using the ‘Ctrl + Home’ shortcut to instantly jump to cell A1, no matter where you are in the worksheet.
These simple yet effective techniques will help you navigate through your data effortlessly and boost your productivity.
Frequently Asked Questions
Yes, you can freeze both rows and columns in Excel. This allows you to keep certain rows and columns visible while scrolling through your data. It’s a useful feature for managing large datasets.
To unfreeze rows or columns in Excel, go to the “View” tab and click on “Freeze Panes.” Then, select “Unfreeze Panes.” This will remove the freezing effect and allow the rows and columns to move freely.
Yes, you can freeze specific rows or columns in Excel. Simply select the row or column you want to freeze, go to the View tab, click on Freeze Panes, and choose either Freeze Rows or Freeze Columns.
When you scroll in Excel, frozen rows and columns remain fixed in their positions, ensuring that important data is always visible. This allows you to easily navigate through large datasets without losing sight of your essential information.
Yes, you can freeze rows and columns in Excel online. Simply select the row or column you want to freeze, click on the “View” tab, and then click on the “Freeze Panes” button.
Conclusion
You’ve now learned how to freeze rows and columns in Excel like a pro. By understanding the freeze feature, you can easily access and manage your data.
Whether it’s freezing rows or columns, using freeze panes, or employing advanced techniques, you now have the knowledge to navigate Excel efficiently.
Remember to utilize the tips and tricks provided to enhance your data management skills. With these skills, you’ll be able to handle large data sets with ease and improve your overall productivity.