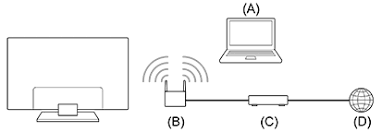Connecting Sony TV to Wi-Fi: A Comprehensive Setup Guide
Are you frustrated with trying to connect your Sony TV to Wi-Fi? Don’t worry, we’ve got you covered.
In this comprehensive setup guide, we will walk you through the step-by-step process of connecting your Sony TV to Wi-Fi, ensuring a seamless and hassle-free experience. Whether you’re a tech-savvy individual or a complete beginner, this guide is designed to assist you in successfully establishing a stable and reliable Wi-Fi connection for your Sony TV.
So, let’s dive in and discover how to unlock the full potential of your Sony TV with a simple Wi-Fi setup.
Checking Wi-Fi Compatibility on Your Sony TV
Are you unsure if your Sony TV is compatible with Wi-Fi? Don’t worry, we’ve got you covered.
Checking the Wi-Fi compatibility on your Sony TV is a simple process that will ensure a seamless connection to your home network.
First, locate the model number of your TV. You can find this information on the back of your TV or in the settings menu.
Once you have the model number, visit the Sony support website and enter it into the search bar. This will bring up the product page for your specific TV model.
Look for the specifications section on the product page and check if Wi-Fi connectivity is listed. If it is, congratulations! Your Sony TV is compatible with Wi-Fi.
If not, it means that your TV doesn’t have built-in Wi-Fi capabilities. However, you can still connect it to the internet using an external Wi-Fi adapter. Simply purchase a compatible adapter and follow the instructions provided to connect it to your TV.
With these simple steps, you can ensure that your Sony TV is ready to connect to Wi-Fi and enjoy all the benefits of internet connectivity.
Gathering the Required Wi-Fi Connection Information
To gather the required Wi-Fi connection information for your Sony TV, you’ll need to access the network settings on your device. This information includes the name of your Wi-Fi network, also known as the SSID (Service Set Identifier), and the password or security key.
Start by turning on your Sony TV and navigating to the home screen. From there, locate and select the ‘Settings’ option. Once in the settings menu, look for the ‘Network & Internet’ or ‘Network’ section. Within this section, you should find an option for ‘Wi-Fi settings’ or ‘Wireless settings.’ Select this option to access the Wi-Fi settings menu.
Here, you’ll see a list of available Wi-Fi networks. Look for your network’s name, which is usually displayed along with the signal strength. Select your network and, if prompted, enter your Wi-Fi password or security key. Once you have entered the correct information, your Sony TV will attempt to connect to the Wi-Fi network. If successful, you’ll see a confirmation message or an indication that the connection has been established.
Accessing the Network Settings on Your Sony TV
To access the network settings on your Sony TV, follow these steps:
- Navigate to the home screen and locate the ‘Settings’ option.
- Use your remote control to scroll through the available options until you find the ‘Settings’ icon, which usually looks like a gear or a toolbox.
- Press the enter or OK button on your remote control to select the ‘Settings’ option.
After selecting the ‘Settings’ option, you’ll be directed to a new menu where you can adjust various settings for your TV. Look for the ‘Network’ or ‘Network Settings’ option within this menu and select it. This will open up a submenu with different network settings that you can configure.
In the network settings submenu, you’ll find options such as ‘Wi-Fi Setup’, ‘Wired Setup’, or ‘Network Connection’. Select the appropriate option depending on the type of network connection you want to set up. If you want to connect your Sony TV to a wireless network, choose the ‘Wi-Fi Setup’ option.
Once you have selected the desired network connection option, follow the on-screen instructions to complete the setup process. This may involve scanning for available Wi-Fi networks, entering the network password, or configuring other network settings.
Selecting the Wi-Fi Network to Connect to
To select the Wi-Fi network to connect your Sony TV to, you’ll need to go through a network selection process.
This process involves finding the available Wi-Fi networks in your vicinity and choosing the one you want to connect to.
Keep in mind that not all Wi-Fi networks may be compatible with your TV, so it’s important to ensure compatibility before making a selection.
Additionally, you may also have the option to connect to hidden networks, which don’t broadcast their network name, but require manual input of network details for connection.
Network Selection Process
To connect your Sony TV to a Wi-Fi network, you can conveniently select the desired network using the network selection process. This process allows you to choose from a list of available Wi-Fi networks in your vicinity.
To begin, navigate to the settings menu on your Sony TV using the remote control. From there, locate the ‘Network’ or ‘Wi-Fi’ option and select it.
Next, you’ll see a list of available networks. Scroll through the list and find the Wi-Fi network you want to connect to. Once you have selected the network, you may need to enter the network password if it’s a secured network.
After entering the password, your Sony TV will attempt to connect to the selected Wi-Fi network. Once connected, you can enjoy all the benefits of a wireless connection for your TV.
Wi-Fi Network Compatibility
Selecting the Wi-Fi network to connect to on your Sony TV is made easy through the network selection process. Before proceeding, ensure that your Wi-Fi network is compatible with your Sony TV.
The TV supports Wi-Fi networks that operate on the 2.4 GHz and 5 GHz frequency bands. It’s important to note that some older Sony TV models only support the 2.4 GHz band. To determine the compatibility of your Wi-Fi network, check the specifications provided by your internet service provider or refer to the user manual of your Sony TV.
Once you have confirmed the compatibility, you can proceed with the network selection process and choose the appropriate Wi-Fi network to connect to.
Connecting to Hidden Networks
You can connect to hidden Wi-Fi networks on your Sony TV by following these steps.
First, navigate to the home screen and press the ‘Settings’ button on your remote.
Next, select ‘Network & Internet’ and then choose ‘Wi-Fi.’
From the list of available networks, scroll down and select ‘Set up new Wi-Fi connection.’
On the next screen, choose ‘Manual’ and then enter the network name (SSID) of your hidden network.
After entering the network name, select the security type and enter the password if required.
Finally, select ‘Connect’ to establish the connection.
Your Sony TV will now be connected to the hidden Wi-Fi network, allowing you to enjoy seamless streaming and other online activities.
Entering the Wi-Fi Password for Your Network
Once your Sony TV is connected to Wi-Fi, the next step is entering the password for your network. This step is crucial as it ensures that your TV can securely access the internet and all its online features.
To begin, grab your TV remote and navigate to the settings menu. Look for the ‘Network’ or ‘Wi-Fi’ option and select it. You’ll be presented with a list of available networks. Choose your network from the list and select ‘Connect’.
Now, you’ll be prompted to enter your Wi-Fi password. Use the remote’s arrow keys to navigate to the password field and start typing in your password. Take your time to ensure that you enter the correct characters, as passwords are case-sensitive. If you make a mistake, use the remote to navigate to the backspace button and delete the incorrect character.
After entering the password, select ‘OK’ or ‘Connect’ to proceed. Your Sony TV will then attempt to connect to the network using the provided password. If the password is correct, you should see a confirmation message indicating a successful connection.
Congratulations! Your Sony TV is now connected to Wi-Fi and ready to enjoy all the online content and streaming services available.
Verifying the Successful Connection to Wi-Fi
After successfully entering the Wi-Fi password, the next step is to verify that your Sony TV has connected to the network. It’s crucial to ensure a stable and reliable connection for a seamless streaming experience.
To verify the successful connection to Wi-Fi, start by accessing the TV’s settings menu. On your Sony TV remote, press the ‘Home’ button, which will open the main menu. Navigate to the ‘Settings’ option using the arrow keys and press the ‘Enter’ button.
In the settings menu, look for the ‘Network’ or ‘Network Settings’ option and select it. Within this menu, you should see the ‘Connection Status’ or ‘Network Status’ option. Choose this option to view the network connection details.
The network status screen will display information such as the IP address, signal strength, and network name (SSID). If these details are visible and accurate, it indicates that your Sony TV has successfully connected to the Wi-Fi network.
If you encounter any issues or the connection status shows as ‘Not Connected,’ try restarting your TV and Wi-Fi router. Additionally, ensure that the Wi-Fi password was entered correctly during the initial setup process.
Troubleshooting Common Wi-Fi Connection Issues
Now, let’s address some common Wi-Fi connection issues you may encounter while trying to connect your Sony TV.
First, network compatibility issues can arise if your TV isn’t compatible with your Wi-Fi network.
Second, a weak Wi-Fi signal can cause connectivity problems, resulting in a poor streaming experience.
Lastly, incorrect network settings can prevent your TV from connecting to Wi-Fi.
Let’s troubleshoot these issues to ensure a smooth and stable connection.
Network Compatibility Issues
To troubleshoot common Wi-Fi connection issues, ensure that your Sony TV is compatible with the network. Network compatibility issues can arise if your TV isn’t compatible with the Wi-Fi network you’re trying to connect to. It’s important to check the specifications of your Sony TV to verify its compatibility with the network.
One common compatibility issue is the network’s frequency. Some Sony TVs only support 2.4GHz Wi-Fi networks, while others also support 5GHz networks. If your network operates on a different frequency, your TV may not be able to connect.
Additionally, some older Sony TV models may not support the latest Wi-Fi standards, such as Wi-Fi 6. If your network uses these newer standards, you may encounter compatibility issues.
Weak Wi-Fi Signal
If you’re experiencing a weak Wi-Fi signal on your Sony TV, there are several troubleshooting steps you can take to improve the connection.
First, make sure that your TV is located within a reasonable distance from the Wi-Fi router. Walls and other obstacles can weaken the signal, so try to minimize the number of obstructions between the TV and the router.
You can also try adjusting the position of the router’s antennas, orienting them towards the TV for better signal reception.
Another option is to upgrade your Wi-Fi router to a more powerful model that can provide better coverage.
Additionally, consider reducing interference from other devices by moving them away from the TV and router, or by using Wi-Fi channels with less congestion.
Incorrect Network Settings
Having incorrect network settings can often lead to common Wi-Fi connection issues. If your Sony TV is unable to connect to your Wi-Fi network, it’s important to double-check your network settings.
Start by accessing the network settings menu on your TV and ensure that the SSID (network name) and password are entered correctly. It’s also crucial to verify that your TV is set to the correct security type (WEP, WPA, etc.) and encryption method (AES, TKIP, etc.).
Additionally, make sure that your TV is using the correct IP settings, such as DHCP or manual IP configuration. If any of these settings are incorrect, it can prevent your TV from connecting to the Wi-Fi network.
Enhancing Your Sony TV’s Wi-Fi Performance
Improve the Wi-Fi performance of your Sony TV by implementing these effective strategies.
First, ensure that your TV is located in close proximity to your Wi-Fi router. The closer the TV is to the router, the stronger the Wi-Fi signal will be. Avoid placing the TV behind objects or in areas with a lot of interference, such as near other electronic devices or thick walls.
Next, consider using a Wi-Fi range extender or a mesh network system to boost your signal strength throughout your home. These devices can help eliminate dead zones and provide a more stable connection for your Sony TV.
Another way to enhance your TV’s Wi-Fi performance is to update the firmware. Regularly check for firmware updates on the Sony support website or through your TV’s menu settings. These updates often include performance improvements and bug fixes that can optimize your Wi-Fi connection.
If you’re still experiencing issues, try adjusting your Wi-Fi channel settings. By accessing your router’s settings, you can choose a less crowded channel to avoid interference from other nearby networks.
Lastly, keep your TV’s software and apps up to date. Developers often release updates that improve compatibility with Wi-Fi networks and enhance overall performance.
Conclusion
In conclusion, connecting your Sony TV to Wi-Fi is a simple process that can greatly enhance your TV viewing experience.
By checking compatibility, gathering the necessary information, and accessing the network settings on your TV, you can easily connect to a Wi-Fi network.
Troubleshooting common issues and optimizing your TV’s Wi-Fi performance can ensure a smooth and uninterrupted streaming experience.
So go ahead and enjoy the convenience and entertainment that a wireless connection can bring to your Sony TV.